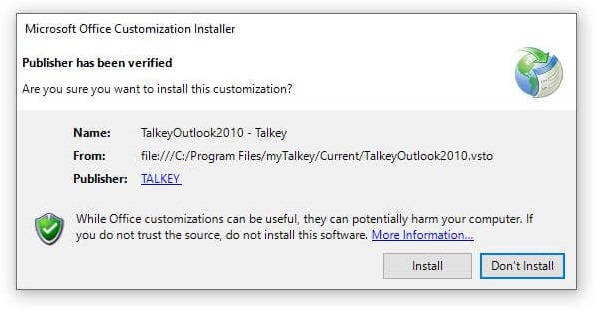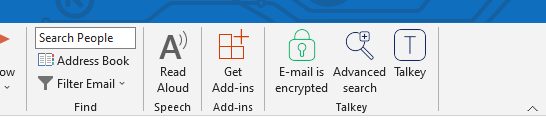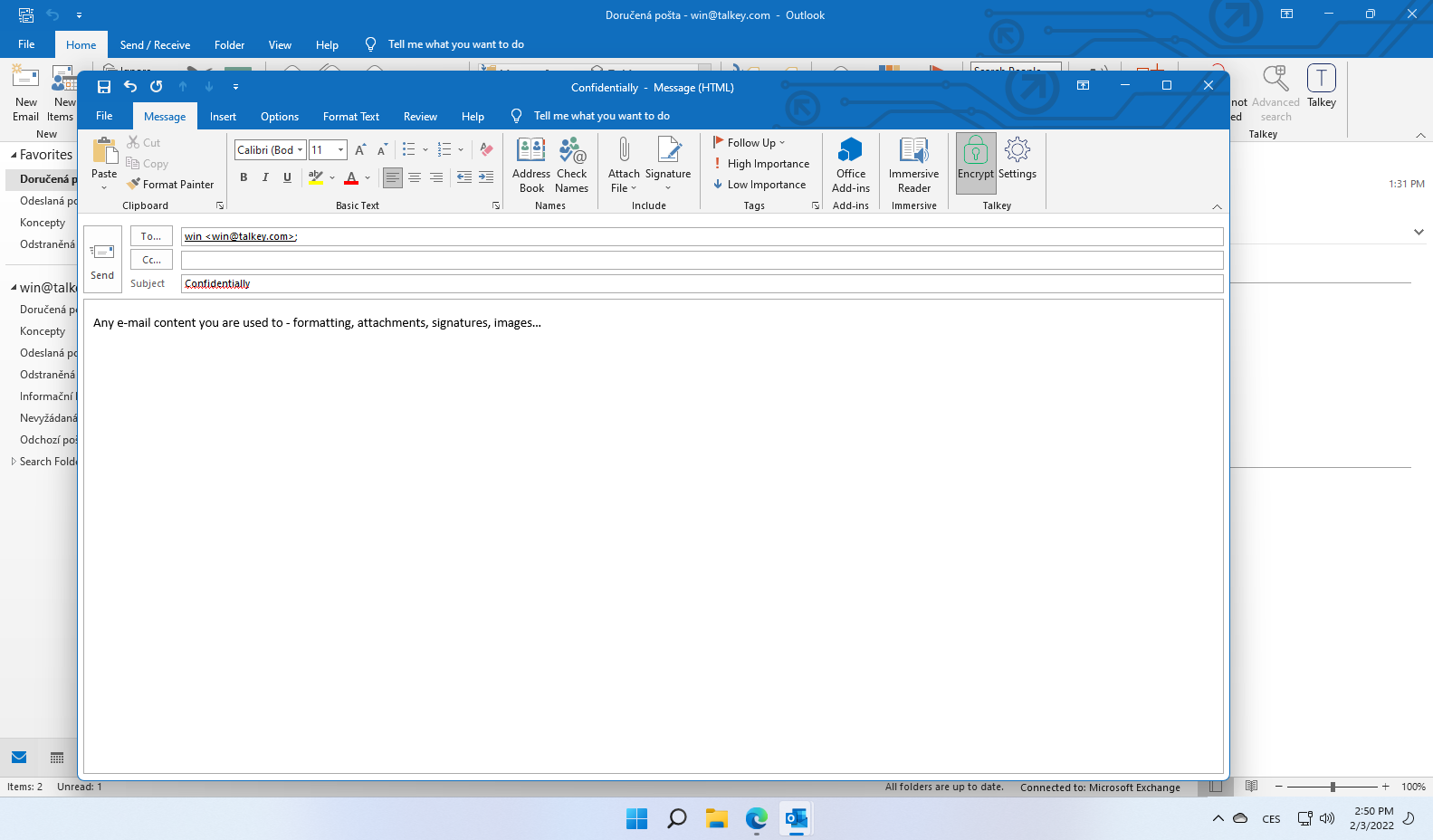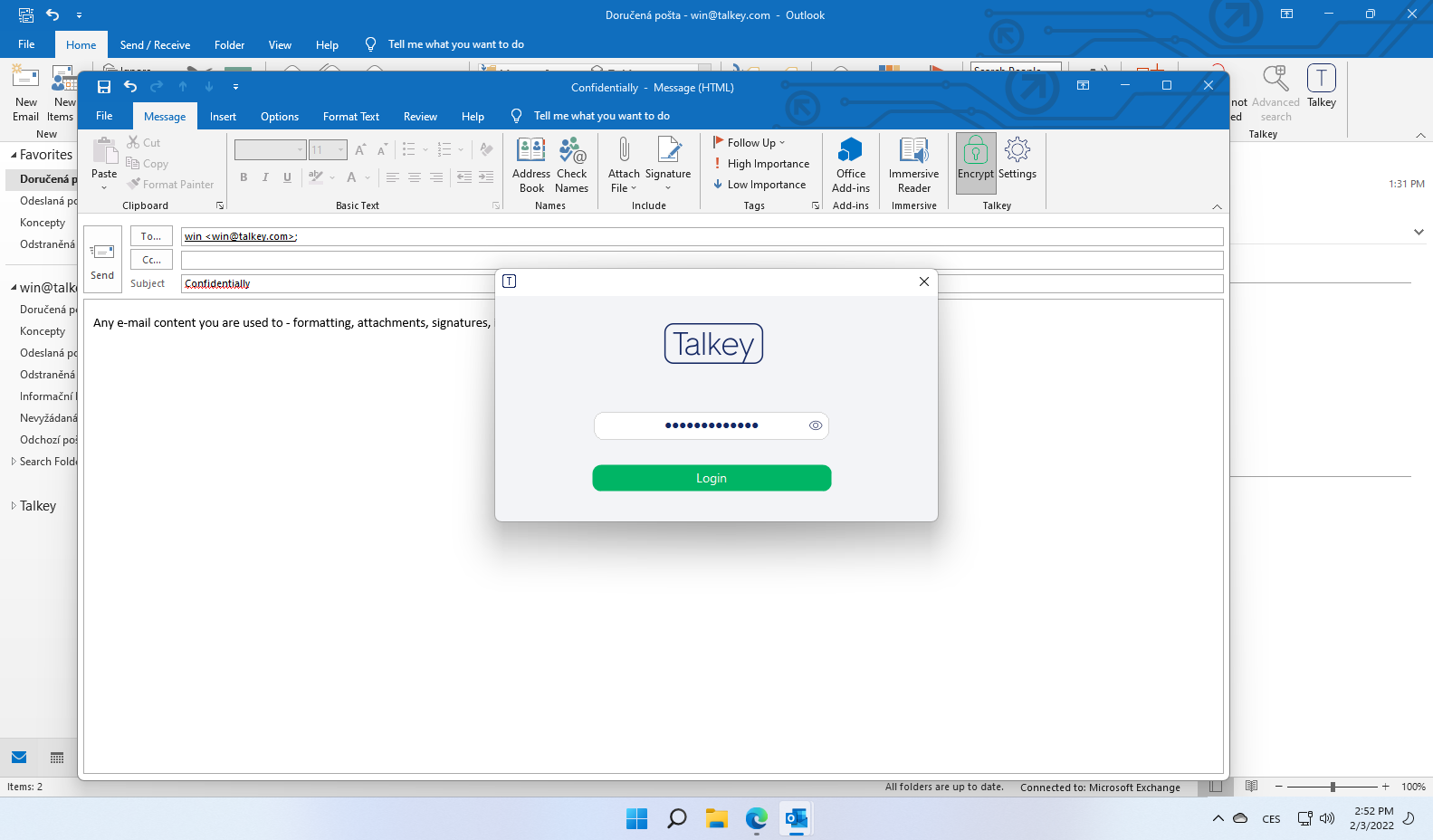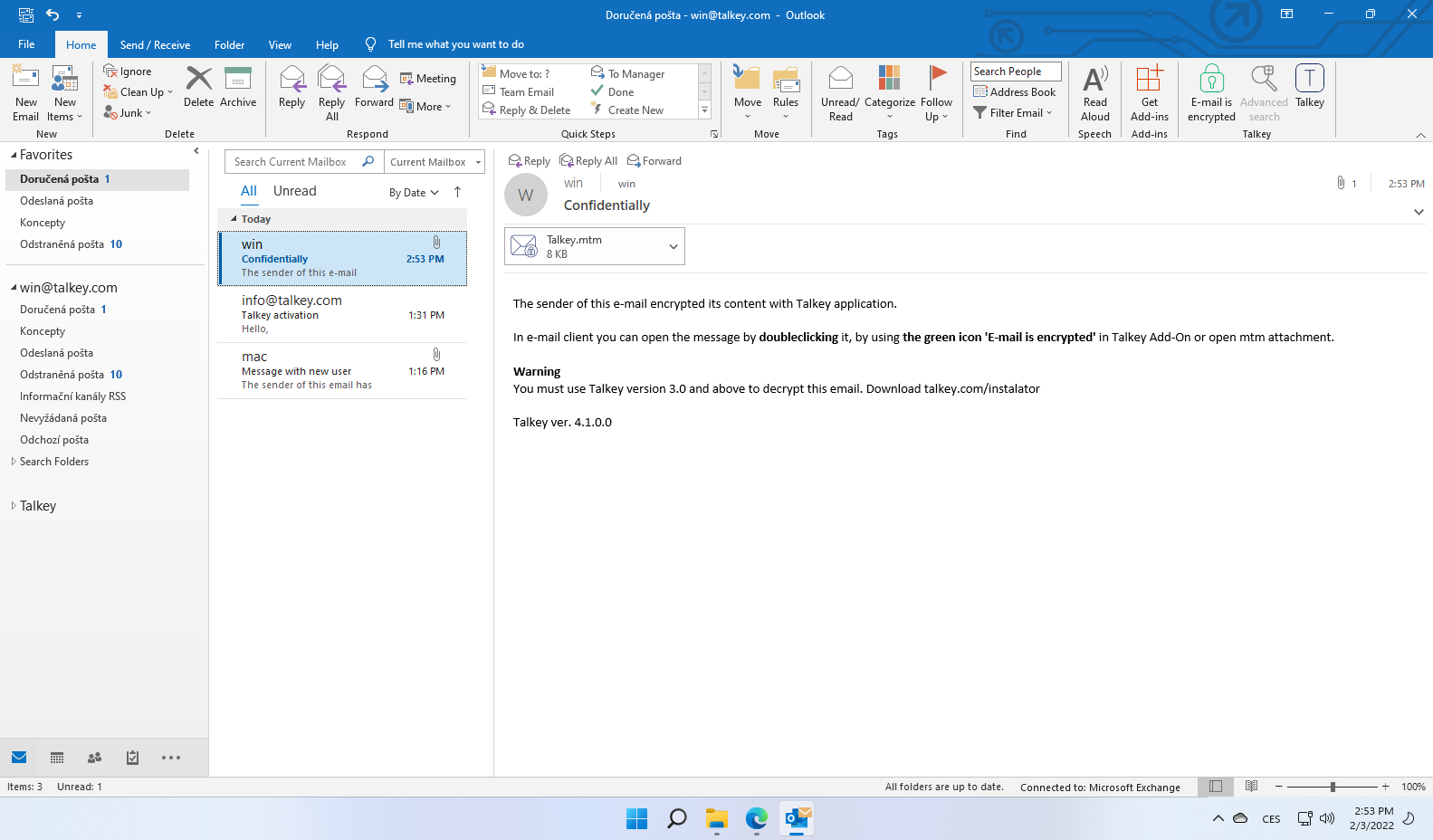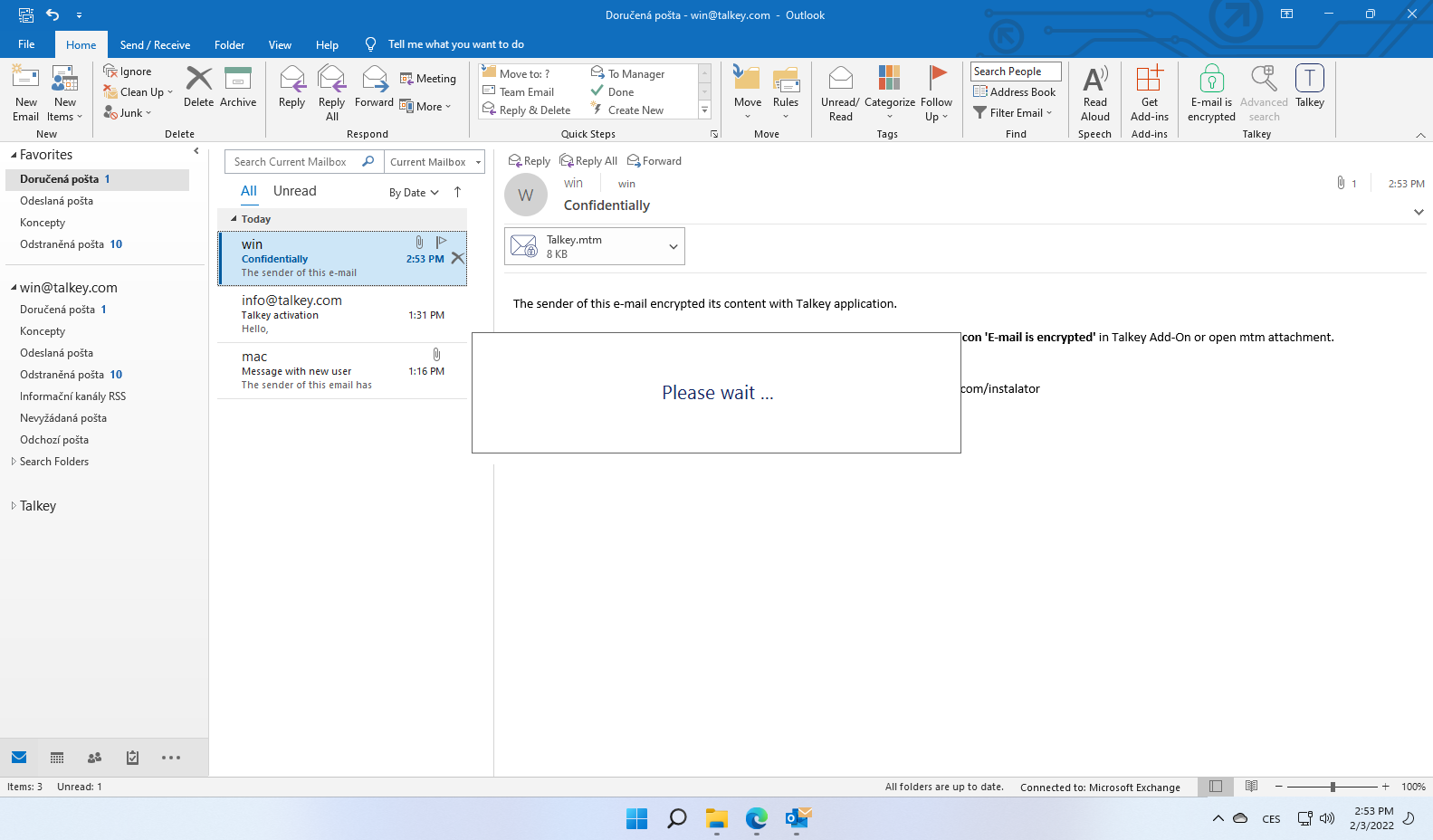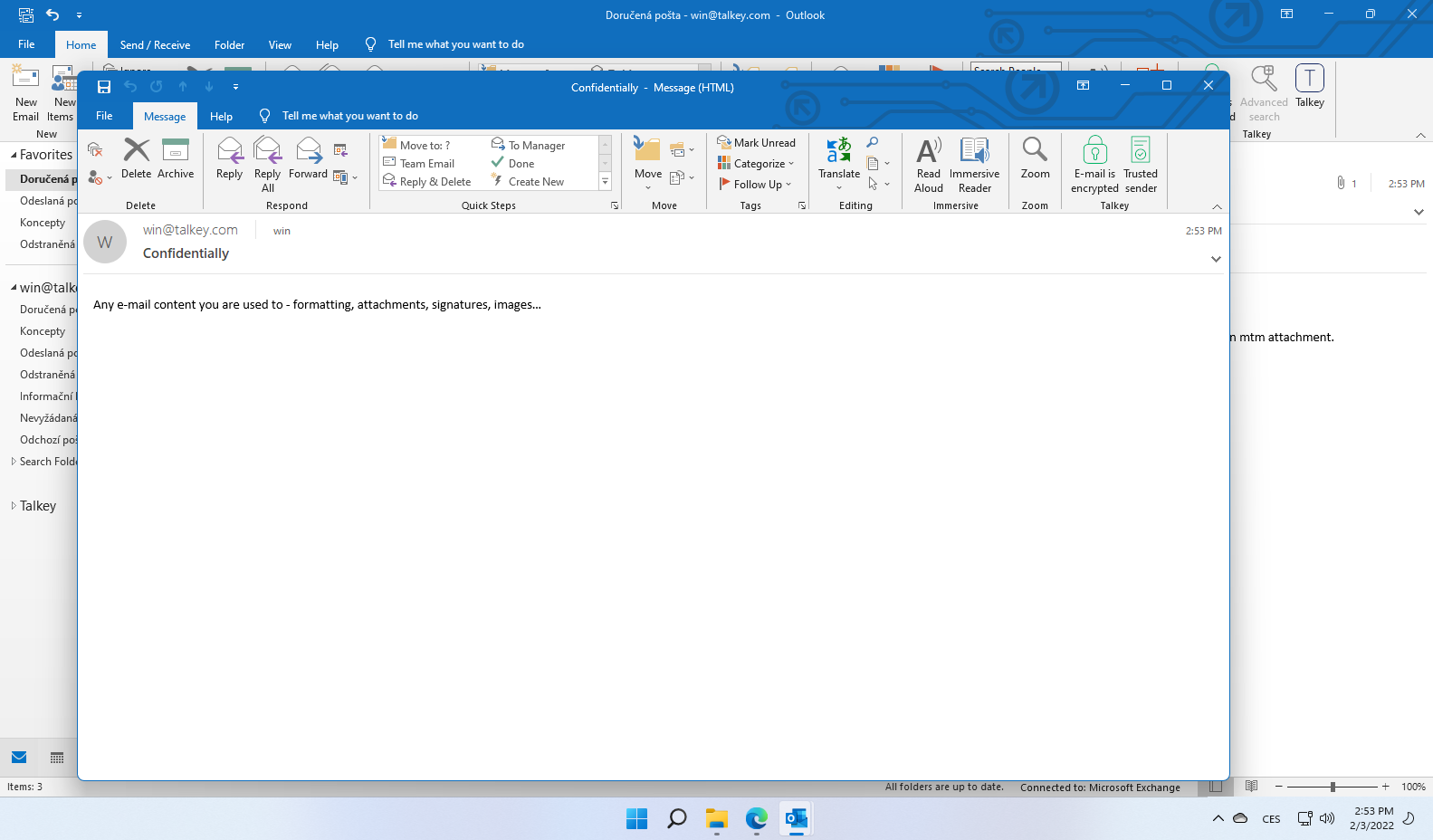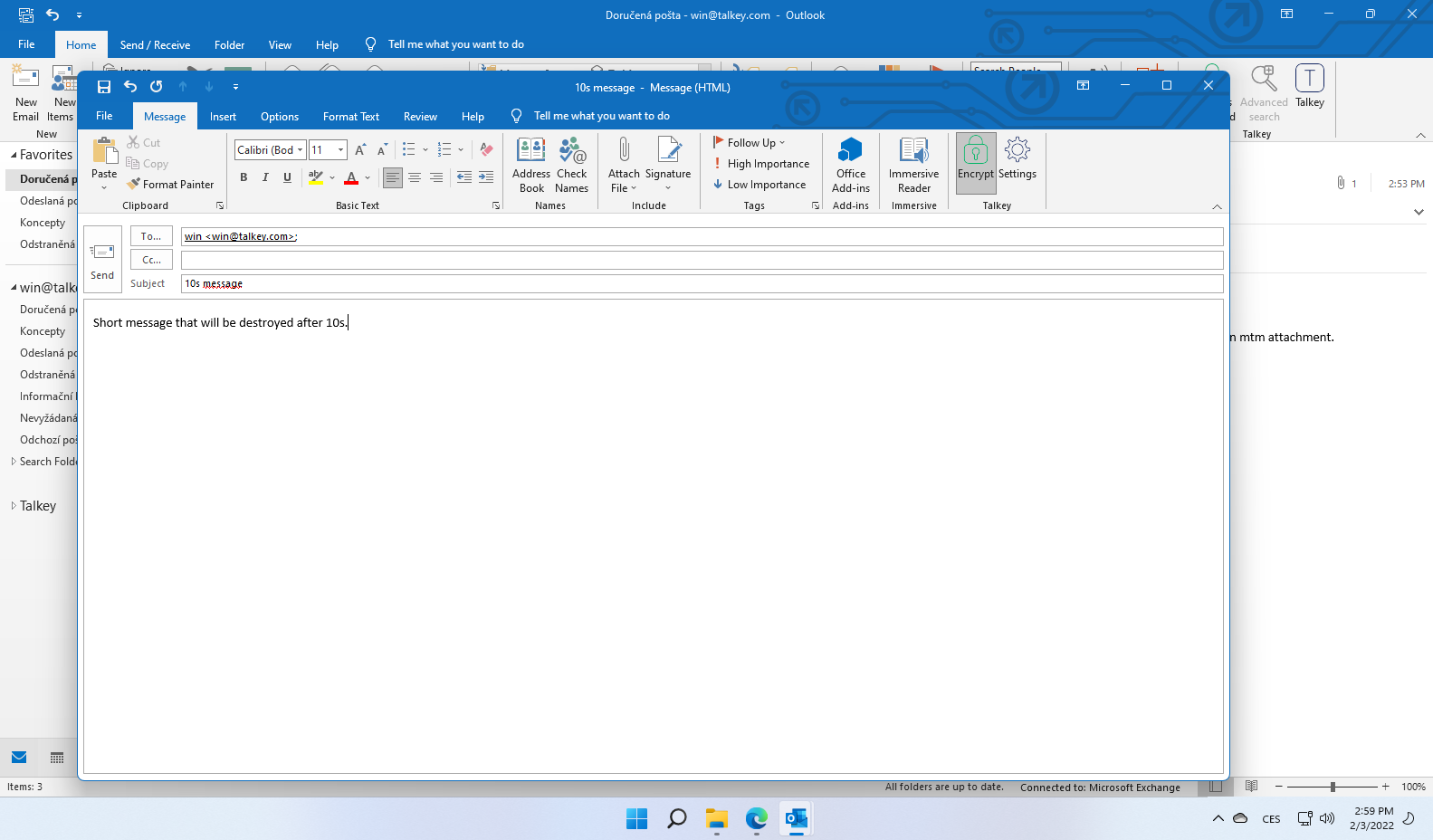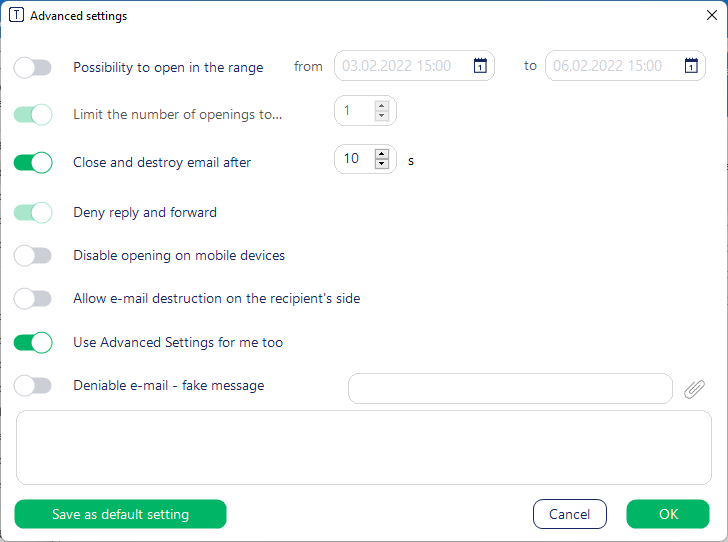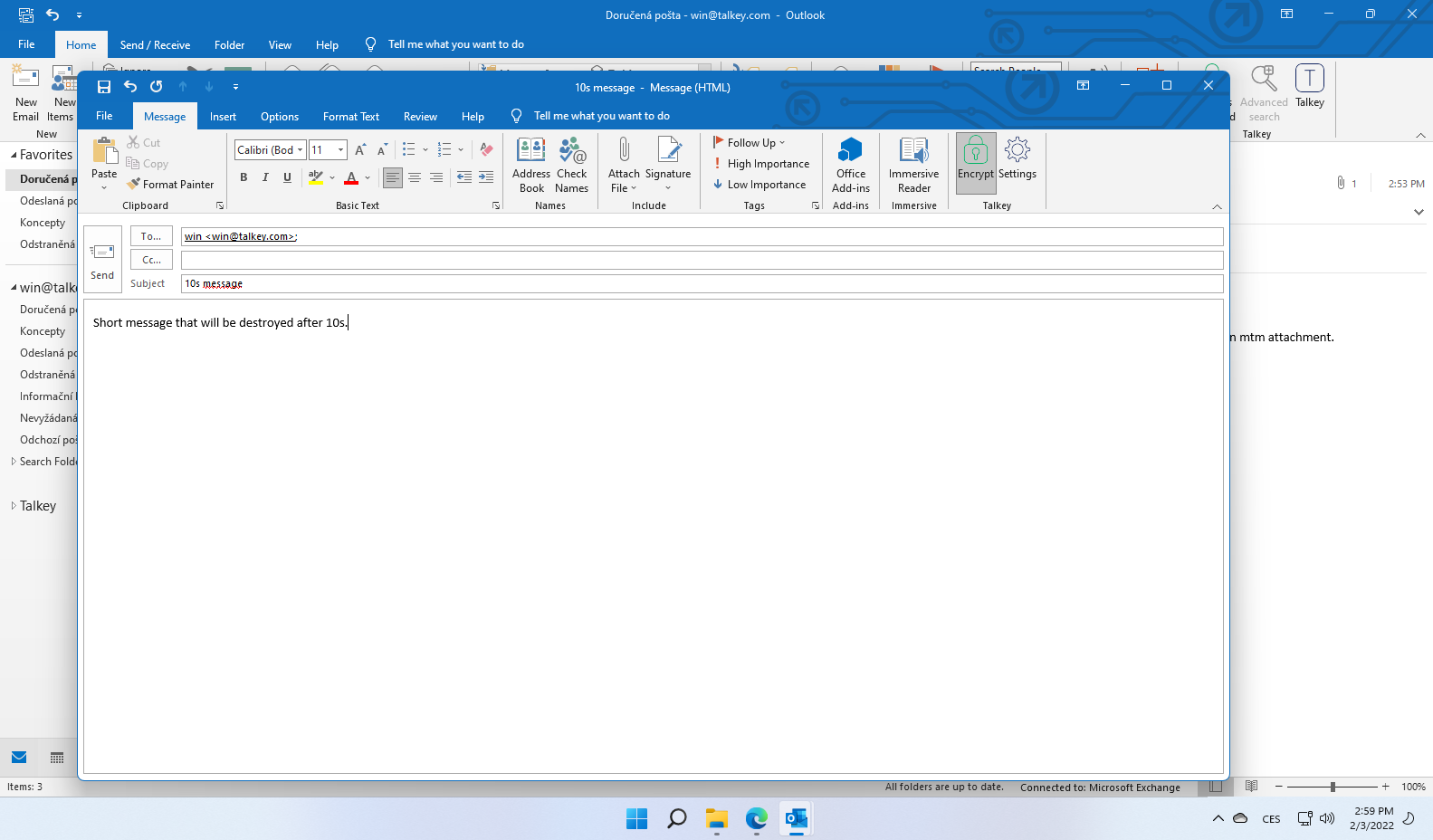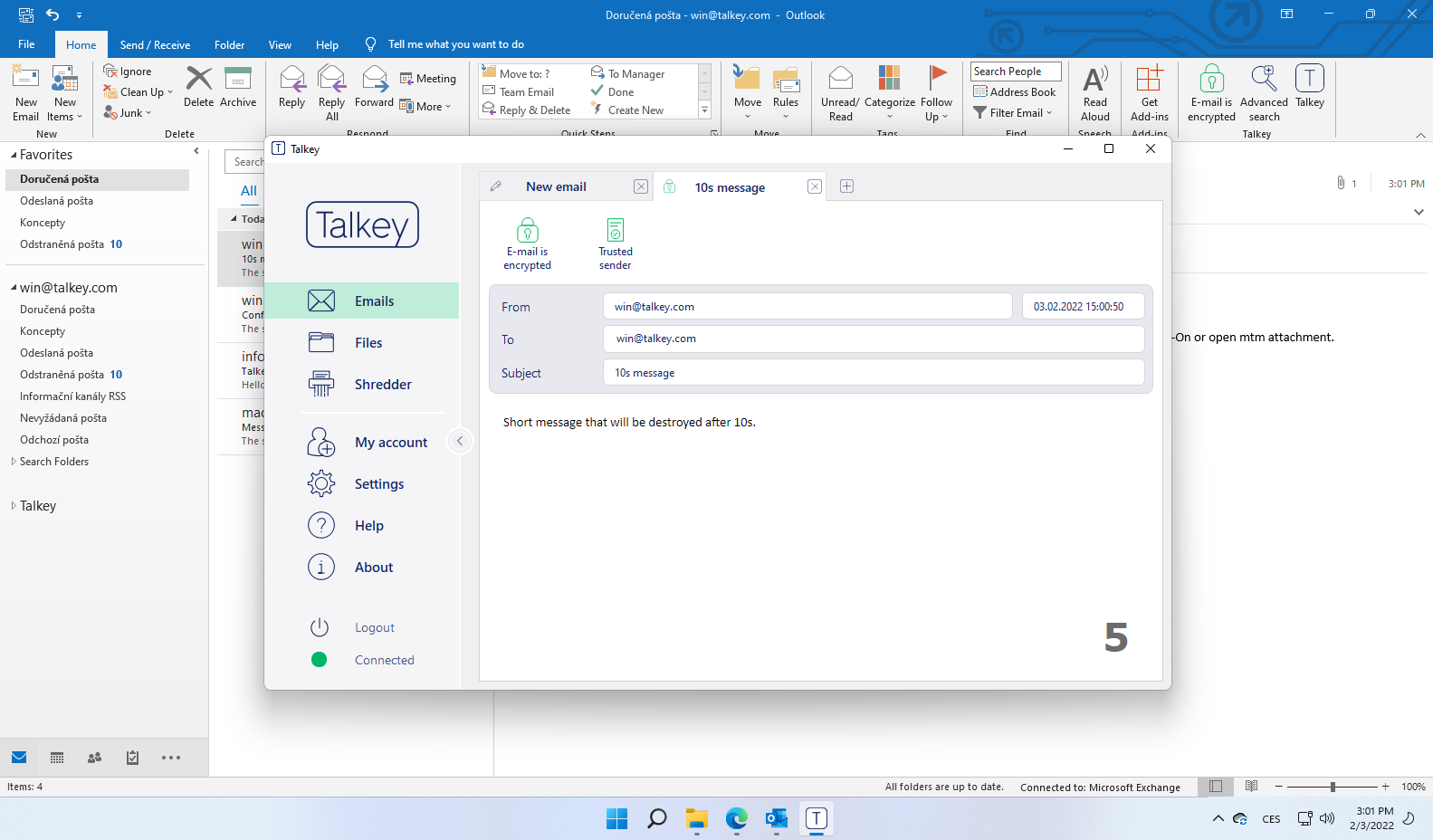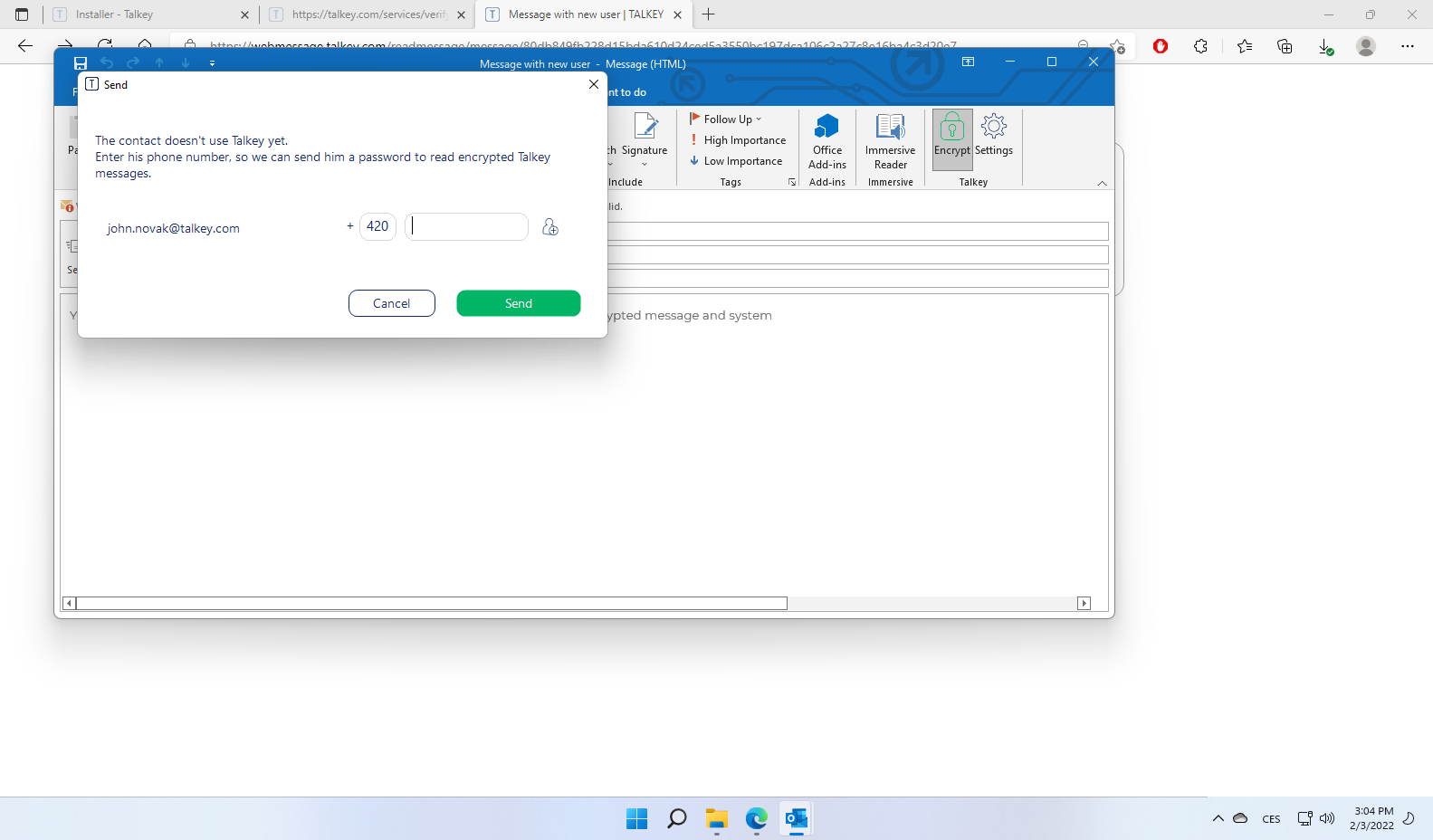Talkey is added when the app is installed (after Talkey is installed and Outlook starts for the first time, confirm the plugin installation)
How to encrypt?
Select recipient’s email. If the recipient is using Talkey services, the security icon will appear as active automatically – Encrypt. When you use a new recipient for the first time, it may takes a few seconds to check, but every next check is immediately. If you still wish to send an encrypted email, click on the active Encrypt icon to deactivate it. Send an email as usual.
A double click on specific e-mail to decrypt, a double click on an attachment or a click on a green lock on the top of the plugin. You will be asked to enter your security password in each new encrypt or after login in to the operating system.
How to access advanced functions?
Click on a new email to open window message. To access advanced functions click on Settings icon. Enter the required function and click OK to return to the open message. Continue as sending a regular encrypt message.
Example of 10s message:
Here are an advanced functions. Set the message to close after 10s and save the settings.
To decrypt the recipient make a double-click on a specific email and double click on an attachment or green lock on the top of plugin.
The incoming email is decrypted and Talkey window counts down. The message cannot be opened again after the set time has elapsed.