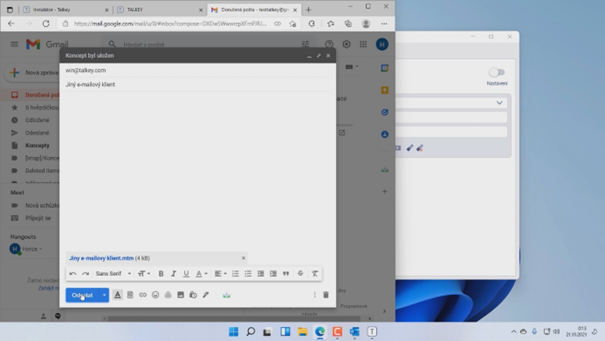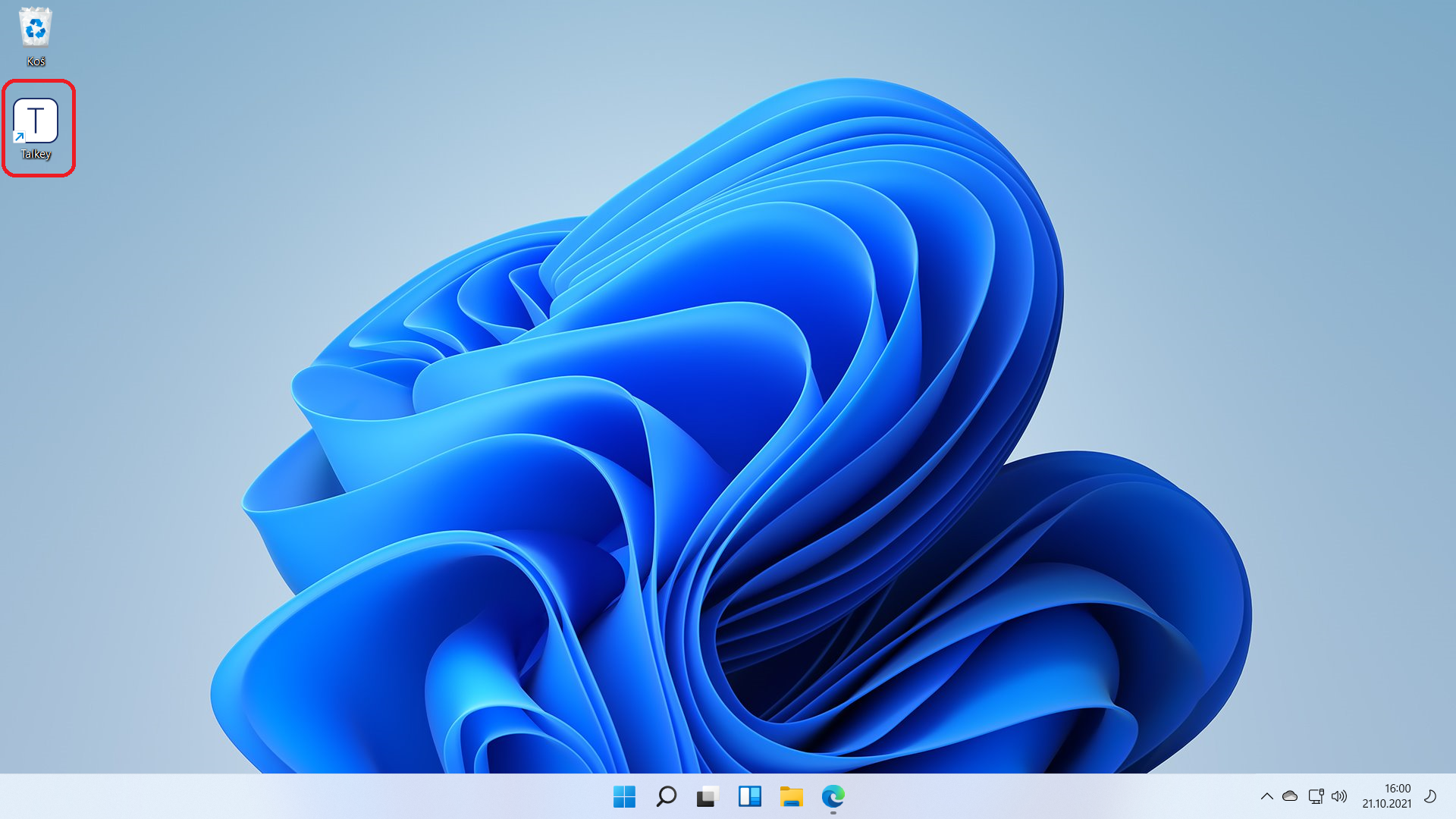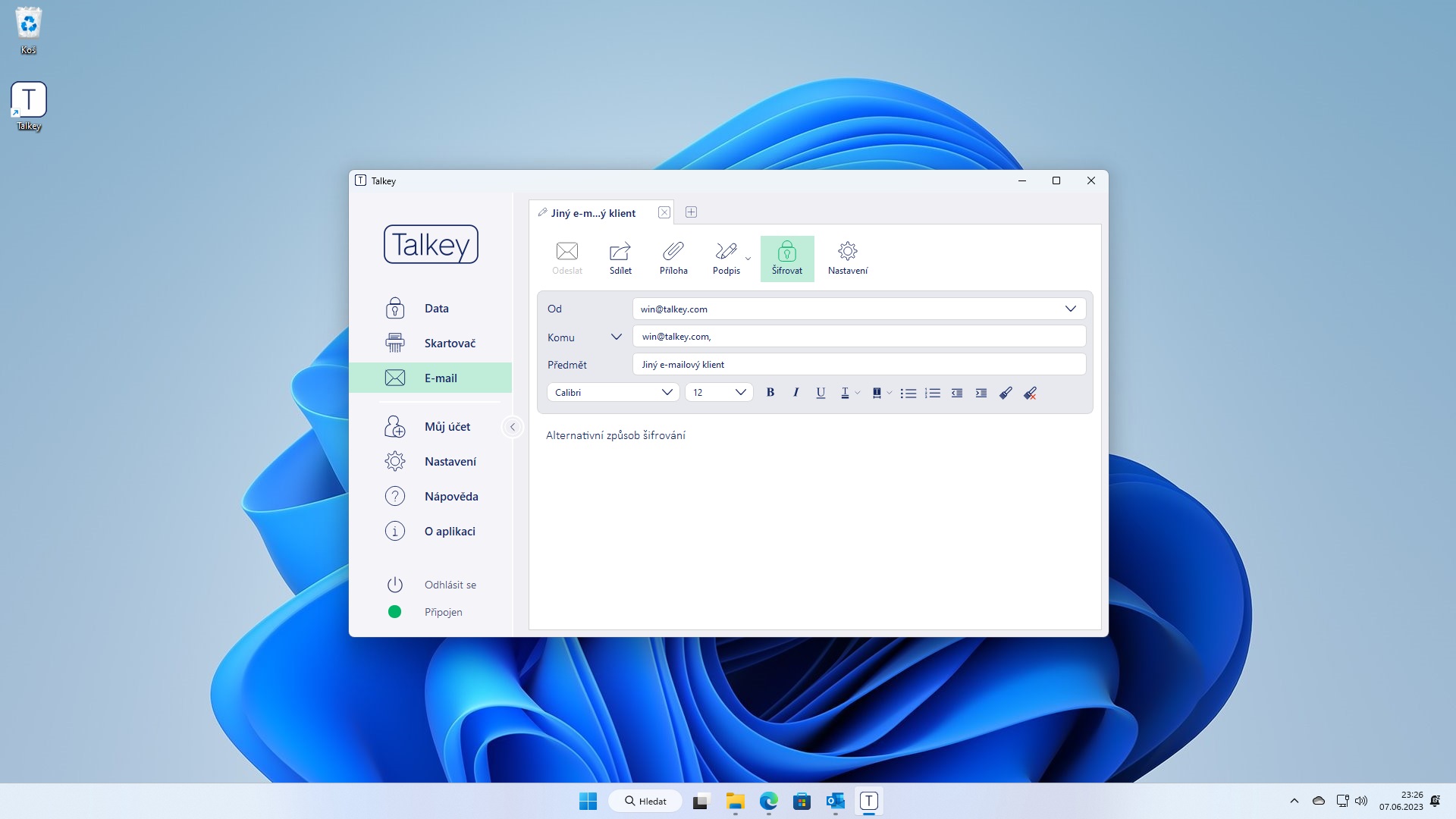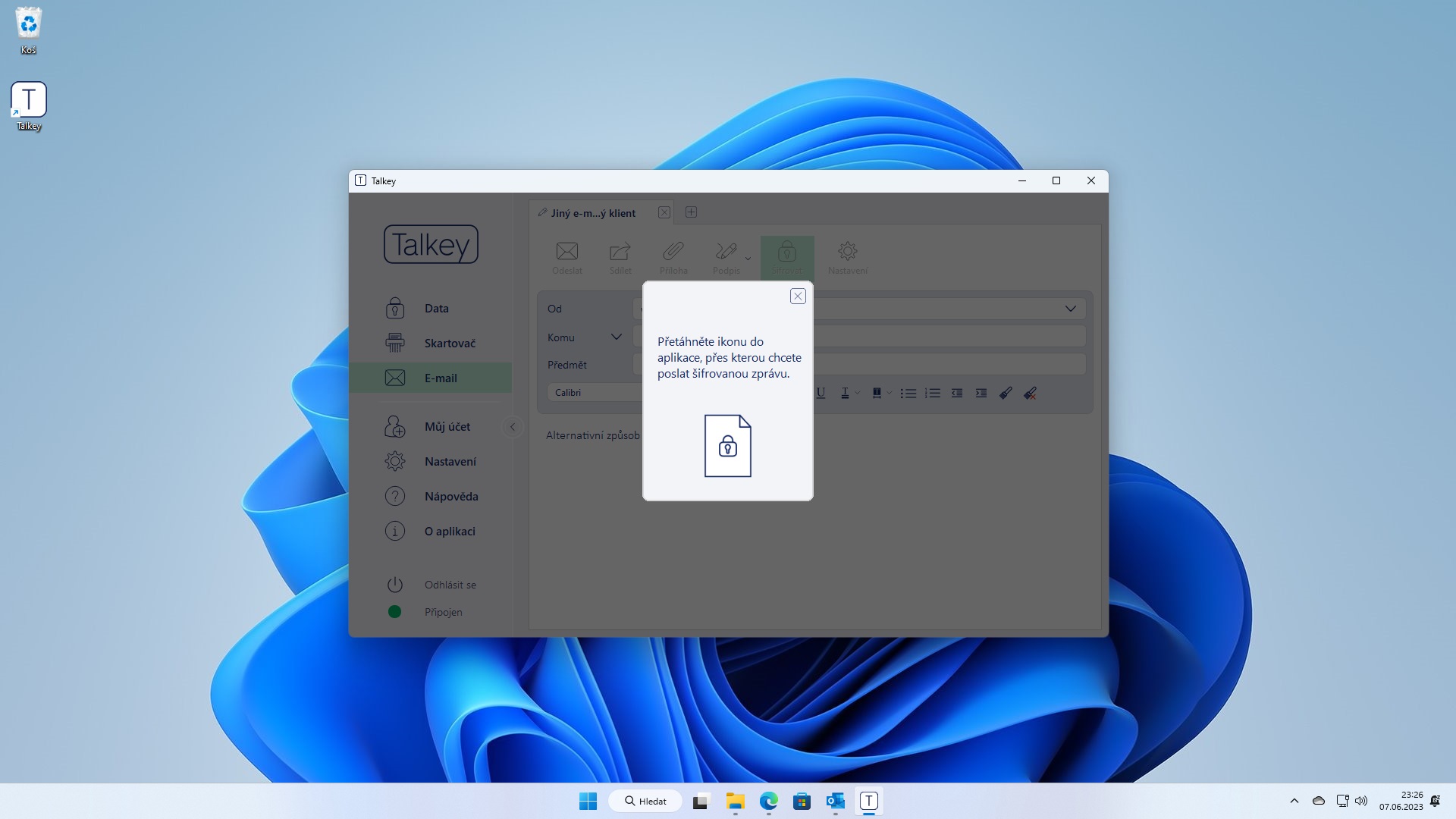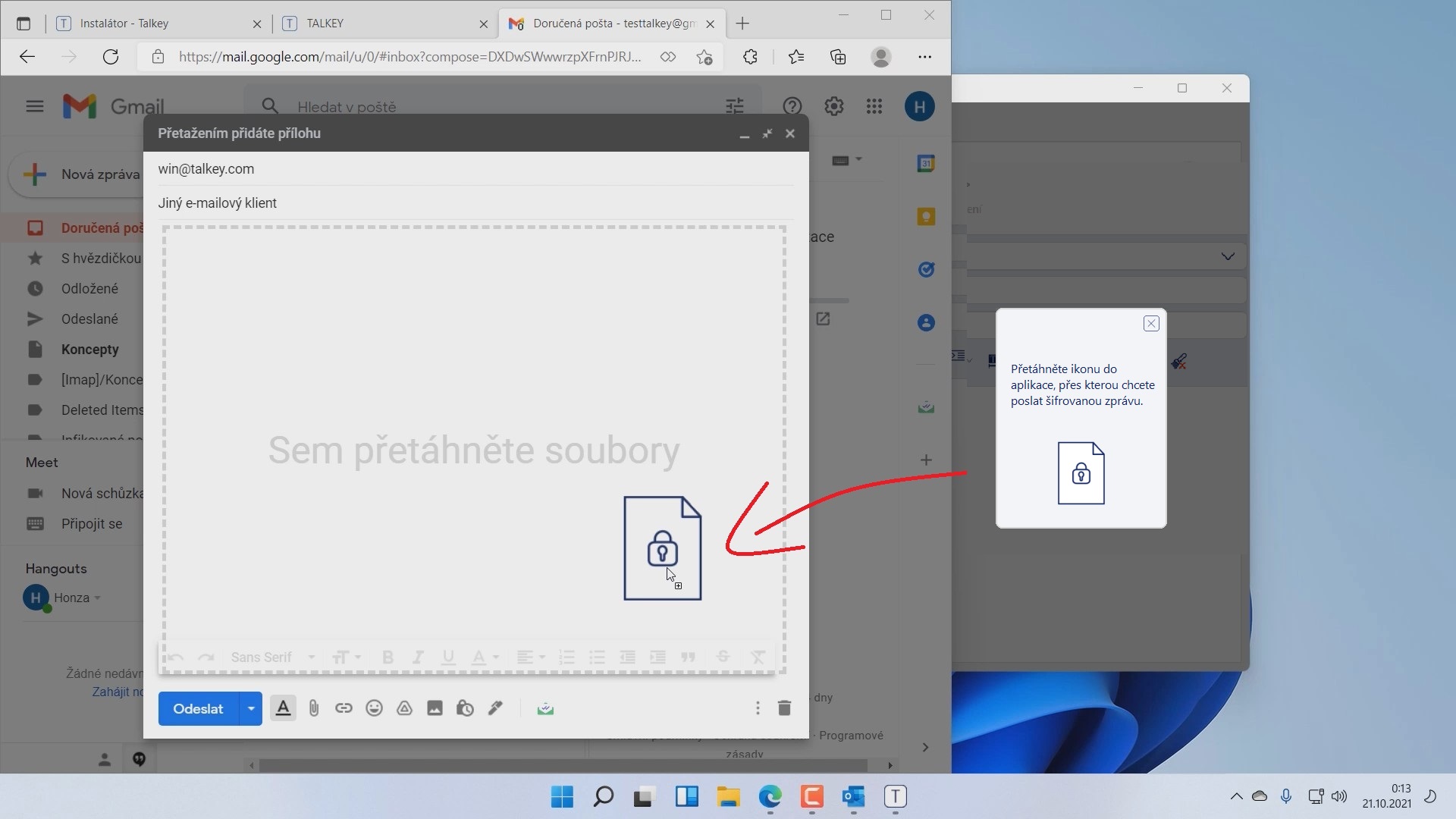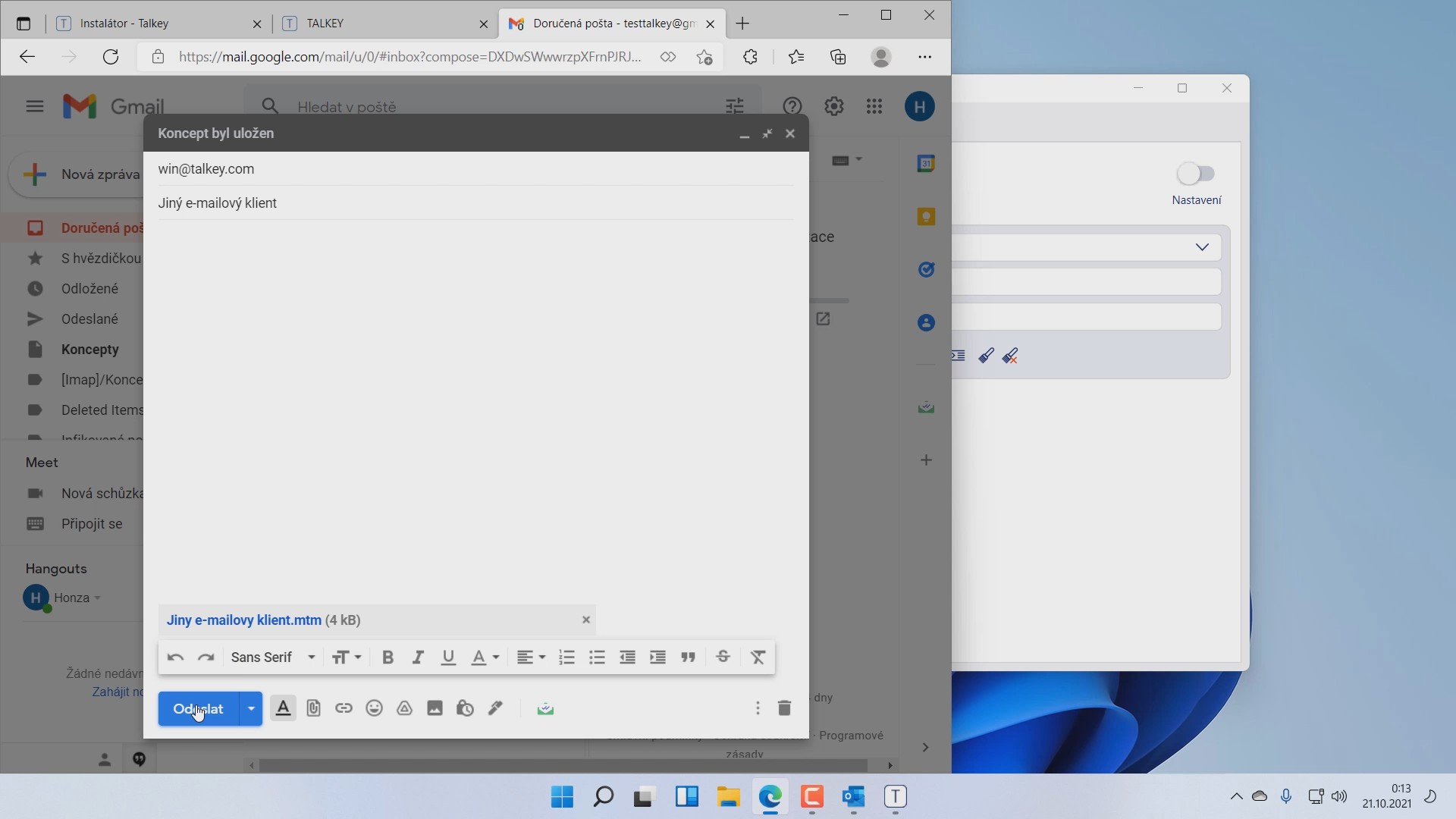Pokud nepoužíváte žádné podporované klienty MS Outlook, Mozilla Thunderbird a Talkey Email stále lze používat šifrovaní Talkey.
Po úspěšné instalaci Talkey a provedení prvních kroků otevřete „Talkey”, které se nachází v instalovaných programech, pracovní ploše a pod ikonou Talkey v oznamovací oblasti.
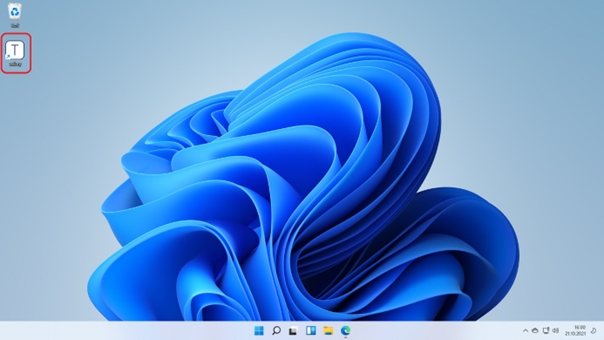
Zobrazí se standardní okno pro e-mail.
1. Po kliku „Odeslat” se použije funkce MAPI, která předá zašifrovanou zprávu aktuálně výchozímu klientu pro odesílání e-mailů, kde stačí potvrdit odeslání
2. Kliknutím na „Sdílet” se zpráva zašifruje a otevře se okno Sdílet díky kterému můžete zašifrovaný soubor přetáhnou pomocí myši do aplikací třetích stran, např.: Gmail, Seznam, Skype atd.-
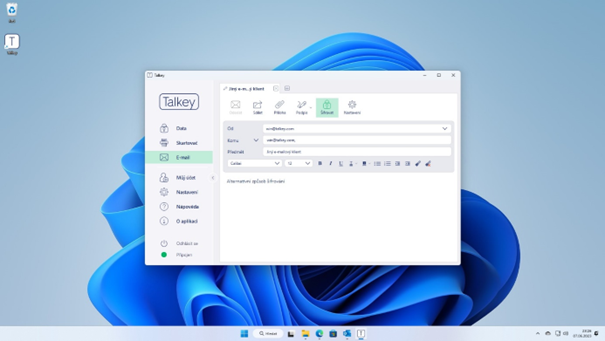
Zde je vidět okno pro sdílení, které se vytvořilo po Šifrování.
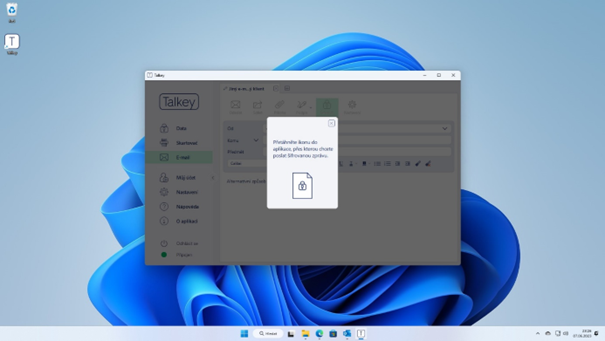
Jako příklad použijeme Gmail. Ikonu zámku přetáhneme do rozepsaného e-mailu.
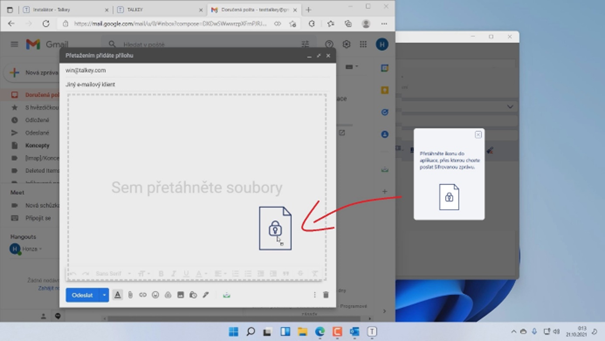
Šifrovaná zpráva se vložila jako příloha. Nyní můžeme e-mail odeslat.
Poznámka: Příjemce zprávy musí být stejný jako při šifrování jinak příjemce zprávu nedešifruje.