Možnost vytvoření virtuálního disku, který bude automaticky šifrovat veškerá data, která se do něj vkládají. Disk lze vytvořit jak na vlastním zařízení, tak i v cloudu (Google Drive, iCloud…), kde je možno sdílet data i s ostatními uživateli Talkey.
Vytvoření nového disku
Otevřete aplikaci Talkey a v ní vyberte záložku Data rozklikněte Šifrované disky.
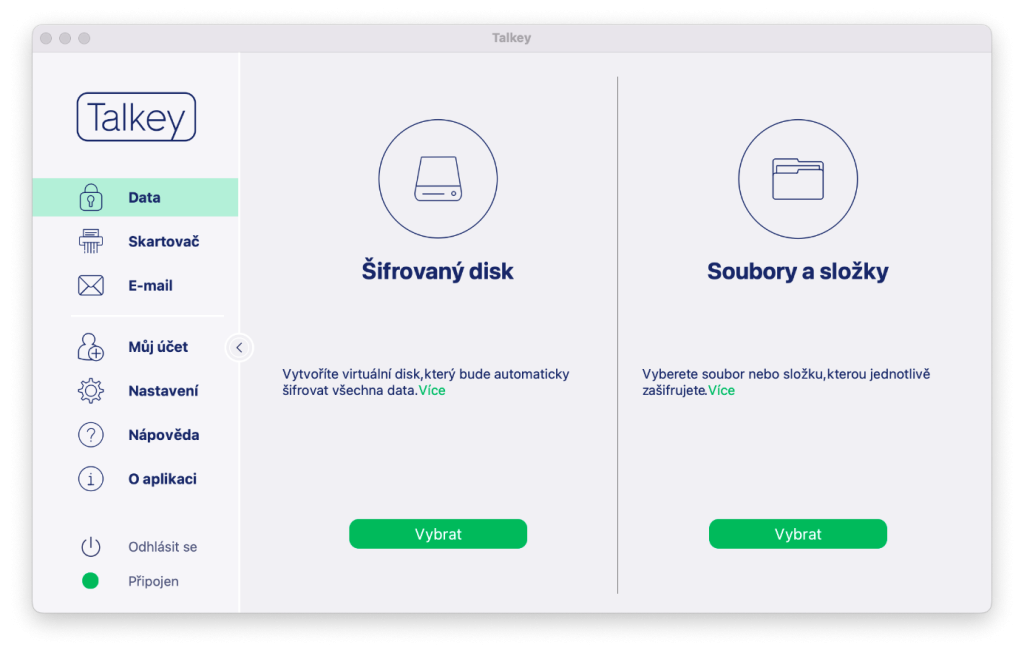
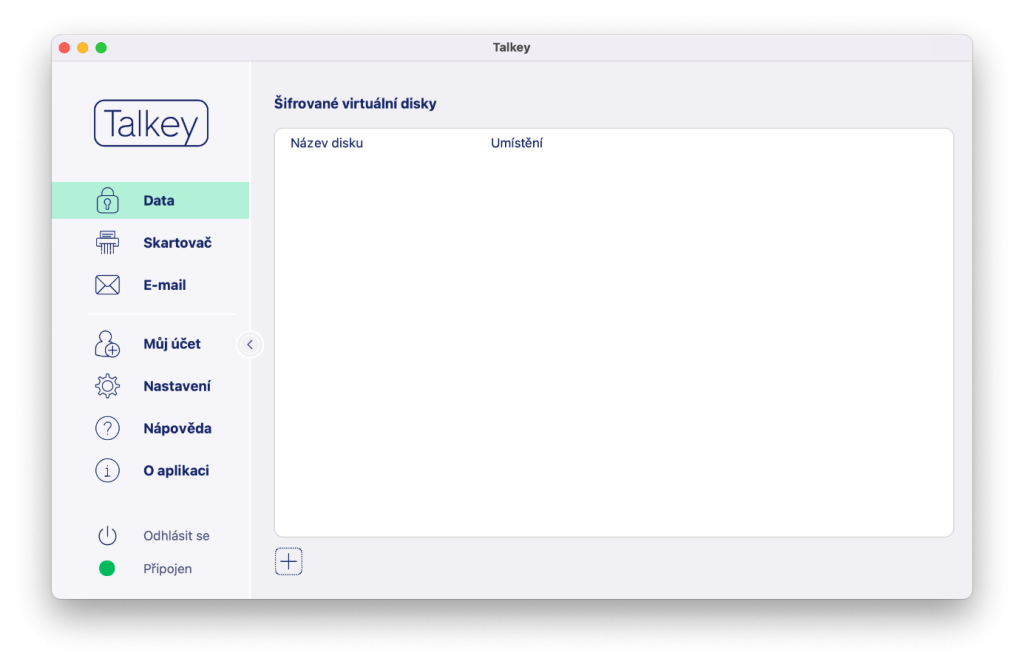
Po kliknutí na ikonu “+” se otevře okno pro vyplnění základních údajů
Otevře se okno pro vyplnění základních údajů
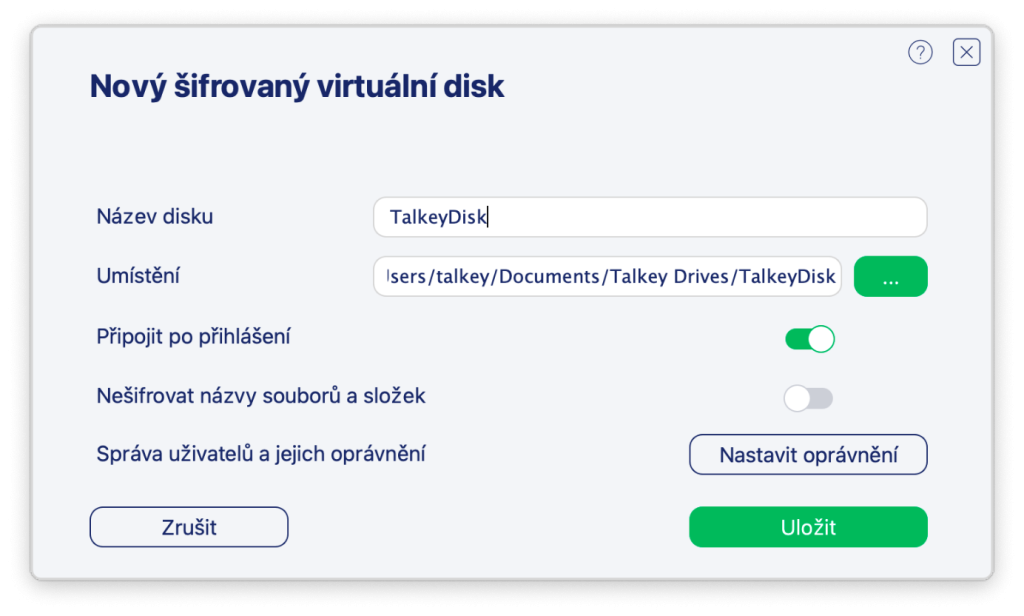
- Název disku – tento název se bude zobrazovat po připojení disku v systému.
- Umístění – toto je cesta kde se budou ukládat šifrovaná data.
- Připojit po přihlášení – tato volba definuje, zda se má disk připojit automaticky po přihlášení.
- Nešifrovat názvy souborů a složek – tato volba definuje, zda data ve zdrojové složce budou mít původní název nebo i ten bude zašifrován.
- Správa uživatelů a jejich oprávnění – zde určíte práva jednotlivých uživatelů, kdo může k disku přistupovat, kdo může data pouze číst. Pokud se nechá defaultní nastavení, k šifrovaným datům má přistup pouze zakladatel disku.
- Správce – pouze tato skupina může definovat jednotlivé uživatele do jakých seznamu budou přiřazeni a má plný přistup k disku.
- Plný přístup – v tomto seznamu mohou uživatelé přidávat/upravovat/mazat všechny data na disku.
- Jen pro čtení – tito uživatelé mohou pouze číst data z disku, ale nemohou je jakkoliv upravovat či mazat.
- Zaslat novým uživatelům notifikaci e-mailem – jsou-li přidání nový uživatelé lze je upozornit o přístupu k disku a kde jej naleznou (např.: pokud se jedná o cloud tak cesta kde se disk nachází)
- Pro vytvoření šifrovaného disku nastavení uložíme.
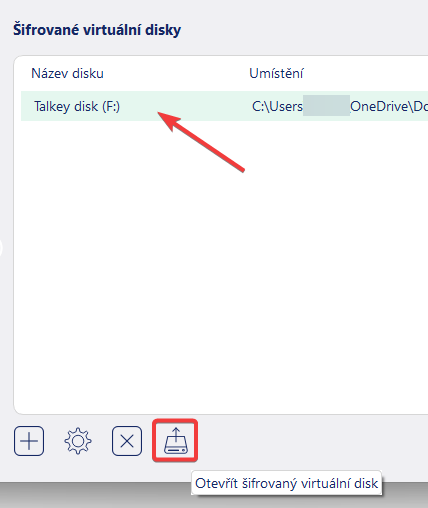
Poznámka: na macOS při vytvoření prvního disku vyskočí tyto hlášky:
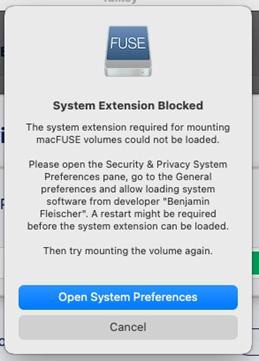
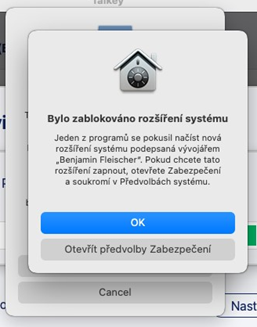
Pro povolení je potřeba jít do Nastavení systému > Soukromí a zabezpečení > Povolit „Bylo zablokováno načtení systémového softwaru od vývojáře *Benjamin Fleischer”, jedná se o jednorázovou akci > Restart
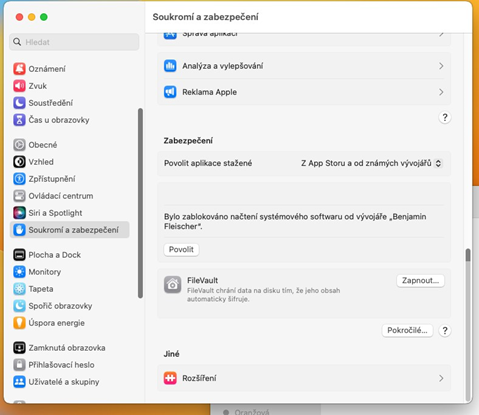
Po uložení se disk připojí a vypadá jako připojený USB flash disk. Do něj pak můžeme vkládat, upravovat soubory/složky jak jsme zvyklí a ty se ihned šifrují.
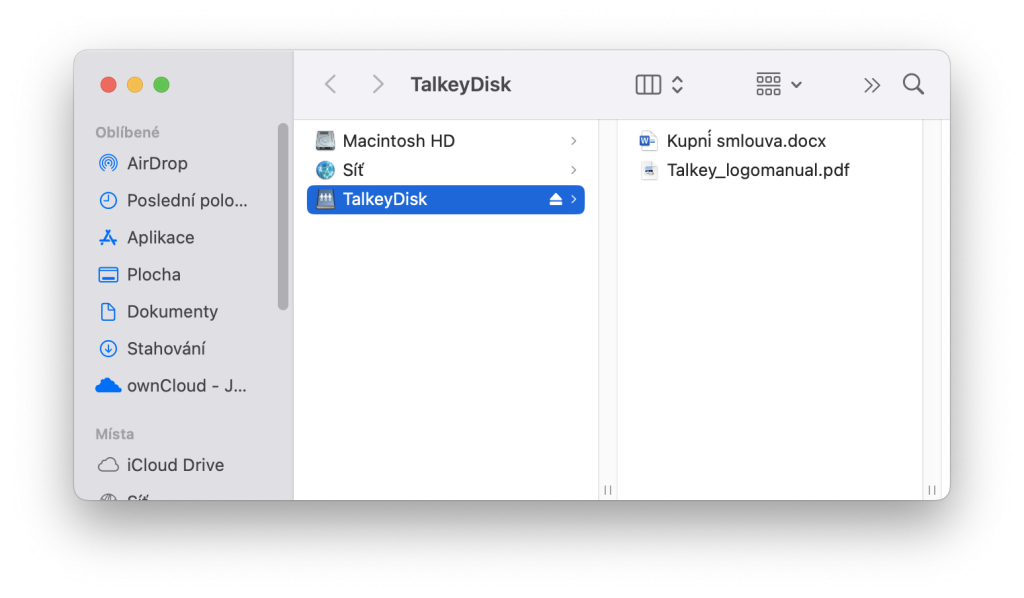
Zdrojová data, kde je disk uložen vypadají takto:
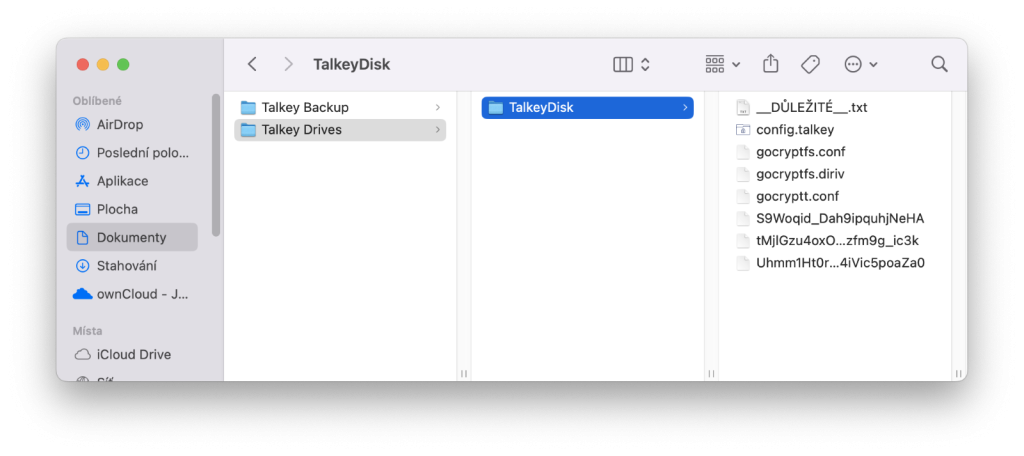
Budeme-li chtít disk sdílet je potřeba aby ostatní uživatele měli přistup ke zdrojovým datům jinak nemohou disk připojit. Příkladem je skupina lidi, která má přistup na sdílený firemní disk, ke konkrétní složce, zde se budou ukládat zdrojová data a všichni uživatelé co budou mít přistup mohou daný disk připojit.
Připojení k existujícímu disku
- Podobně jako u vytváření klikněte na ikonu “+”
- Následně zvolte umístění složky zdrojových dat
- Potvrdit uložením